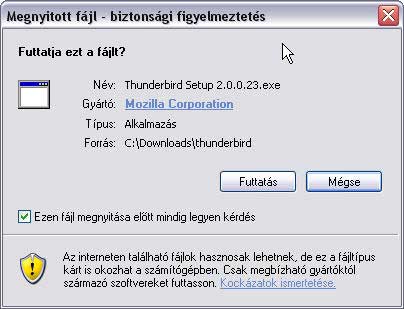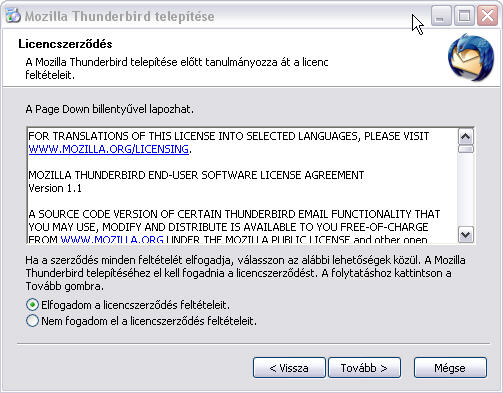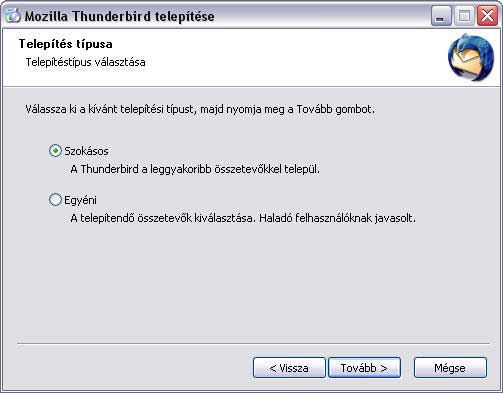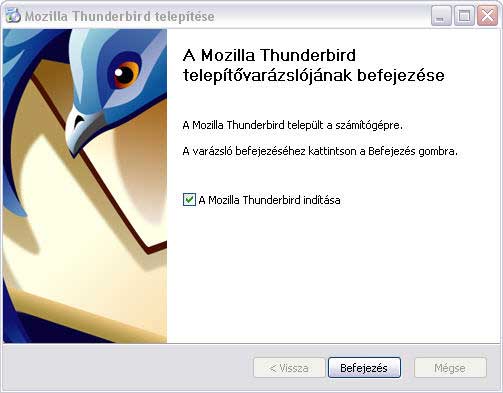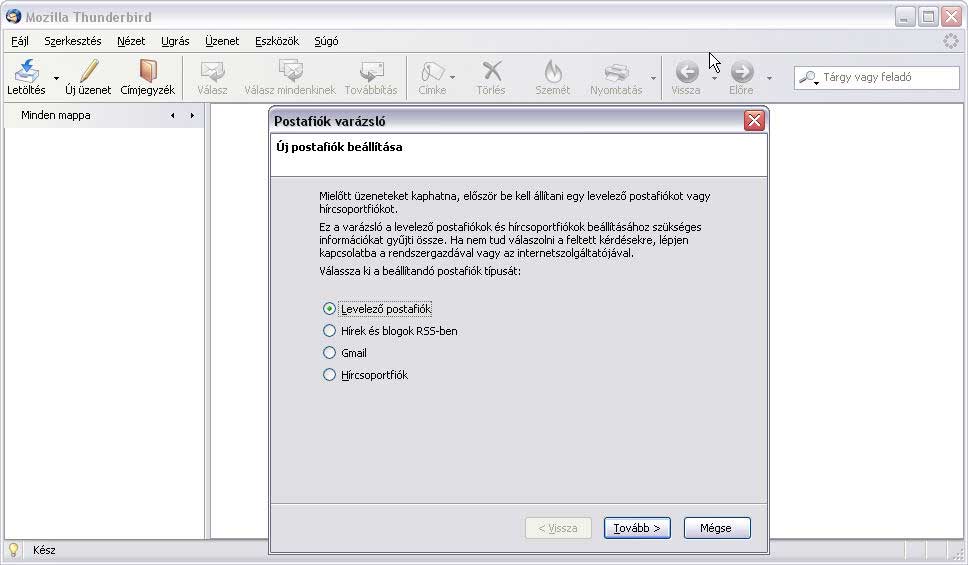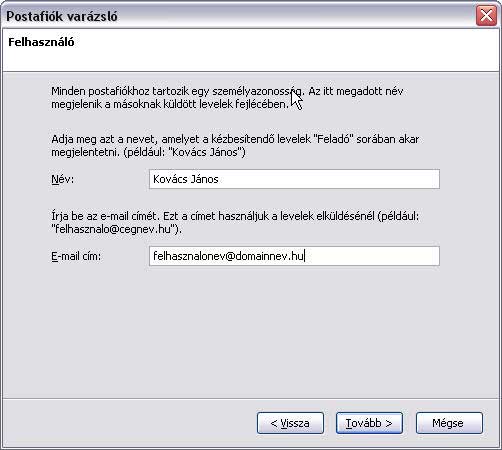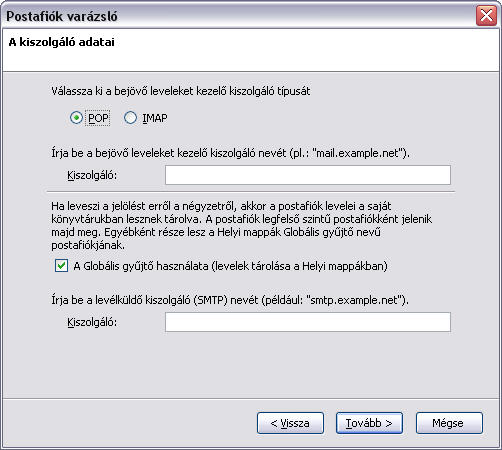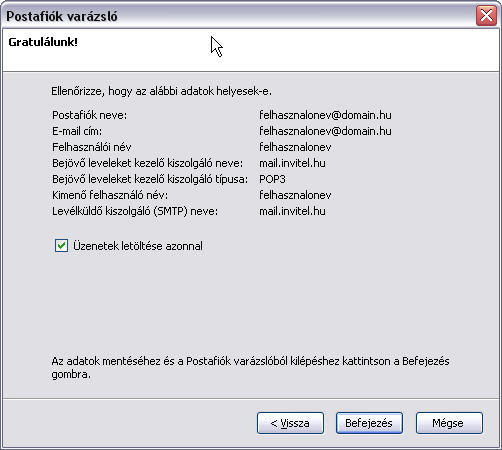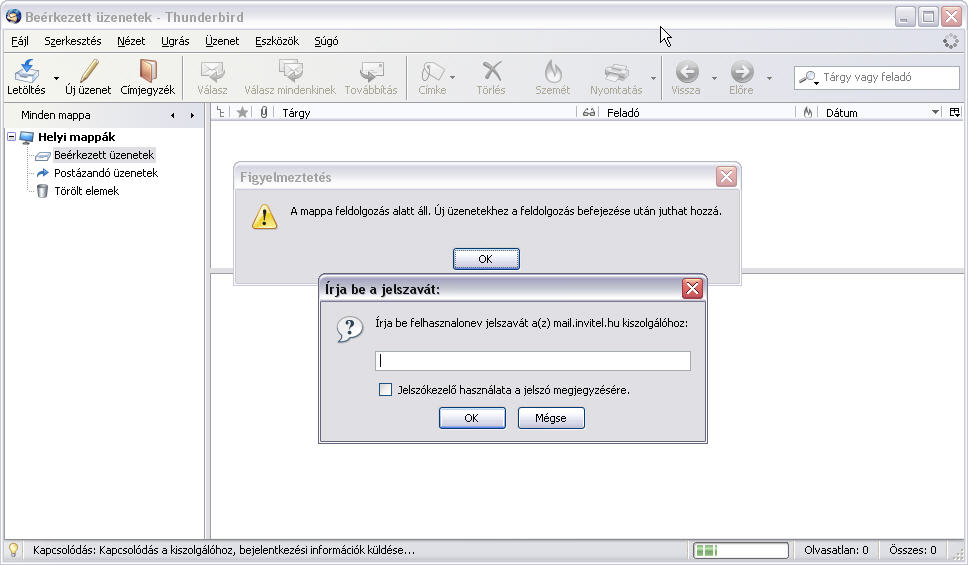A Mozilla Thunderbird népszerű levelezőalkalmazás, mely méltó alternatívája a Microsoft [Outlook]?, és [Outlook Express]? levelezőknek.
Több operációs rendszerhez használható változattal rendelkezik (Windows, Mac OS X, Linux).
Letöltés, telepítés:
Az alkalmazás a hivatalos Mozilla Europe oldalról ingyenesen tölthető le.
http://www.mozilla-europe.org/hu/products/thunderbird/
Itt a letöltés gombra való kattintáskor rákérdez a fájl mentésének helyére.
A letöltött Thunderbird Setup 2.0.23.exe állomány indításakor a következő ablak jelenik meg.
A Futtatás parancsot választva elindul a telepítés.
A licencszerződés elfogadása, majd a "Tovább" gombra való kattintással folytatjuk a telepítést.
Telepítés típusai közül a Szokásos és az Egyéni mód között választhatunk.
A Szokásos módot választva lefut a telepítés, amit a Befejezés gombbal tudunk véglegesíteni, egyben elindíthatjuk a frissen telepített alkalmazást.
Első indítás:
Ha használunk Outlook Express levelezőalkalmazást, az ott használt beállításokat, fiókokat, címjegyzékeket importálhatjuk új levelezőnkbe.
Első indításkor, illetve amíg nincsenek beállított levelező postafiókjaink, az azok beállítására használható varázsló jelenik meg.
Postafiók beállítása:
A Név mezőbe a levelezéskor megjeleníteni kívánt nevet, az E-mail cím mezőbe a használni kívánt e-mail címet írjuk.
A Tovább gombra való kattintás után megjelenik a levélkiszolgálók beállítási panele.
- POP3 (Post Office Protocol) protokollt használva az e-mailszolgáltatónk által adott adatok alapján beírjuk a POP3 kiszolgáló címét.
- Ha saját internetszolgáltatónk által adott levélcímet kívánunk beállítani, ez általában a mail.szolgaltatonev.hu lesz (például: mail.invitel.hu).
- Amennyiben saját domain nevünk, ahhoz tárhelyünk, és hozzá tartozó levélcímeink vannak, a tárhelyszolgáltatótól kapott adatokat kell használnunk, mely leggyakrabban hasonló formátumú, csak itt nem a szolgáltató nevét írjuk a "mail." után, hanem domain nevünket (például: mail.netpedia.hu)
- Ha ingyenes online levelezőt akarunk mostantól a Mozilla Thunderbird segítségével saját gépünkön használni, az adott levéészolgáltató által adott adatokat kell használnunk.
- IMAP (Internet Message Access Protocol) használata esetén hasonlóképpen járjunk el, a levélszolgáltatótól kapott adatokat kell használnunk leveleink pontos, biztonságos letöltése érdekében.
- SMTP (Simple Mail Transfer Protocol) - levelek küldése.
- Beállítása hasonlóan történik mint a POP3 esetében, azzal a különbséggel, hogy bizonyos levélszolgáltatások nem teszik lehetővé az SMTP üzemmódot. Ilyenkor internetszolgáltatónk által biztosított SMTP beállításokat kell használnunk.
- Nem engedik - jellemzően az egyszerűbb ingyenes levelezők (freemail, citromail), és saját domain esetén bizonyos tárhelyszolgáltatók, illetve bizonyos internetszolgáltatók csak a saját SMTP szerverükön keresztül történő küldést támogatják
- Engedik - fejlettebb ingyenes levélszolgáltatók (pl gmail), és saját domain esetén komolyabb tárhelyszolgáltatók néhány alapvető biztonsági beállítás esetén támogatják az SMTP-t.
- Beállítása hasonlóan történik mint a POP3 esetében, azzal a különbséggel, hogy bizonyos levélszolgáltatások nem teszik lehetővé az SMTP üzemmódot. Ilyenkor internetszolgáltatónk által biztosított SMTP beállításokat kell használnunk.
A kiszolgálók beállítása után felugró ablakon kell beírnunk a levélcímhez tartozó felhasználónevet, melyet pontos formátumával együtt levélszolgáltatónk határoz meg.
A következő panelen beállíthatunk a postafiókunknak egyedi nevet, mely több postafiók használata esetén nagyban megkönnyíti az azok közti eligazodást (például: Invitel, Munkahelyi, Otthoni, stb)
Ha az összes beállítással elkészültünk az adatokat ellenőriztük, a befejezés gomb megnyomásával elindíthatjuk leveleink letöltését.
A postafiók első letöltésének kísérletekor fogja kérni a fiókhoz tartozó jelszót, melyet szintén levélszolgáltatónk ad, vagy fogad el, ha ránk bízza a választást.
Amennyiben minden adatot helyesen írtunk be, azután megkezdődik a levelek letöltése, mostantól teljes értékűen használhatjuk a Mozilla Thunderbird levelezőalkalmazást.
Természetesen további postafiókok beállítására is van lehetőség, az Eszközök menü "Postafiók hozzáadása" menüpontjával, melynek ativizálásakor a fentebb ismertetett ablakok jelennek meg, tehát az eljárás is a fent ismertetettel azonos.

.jpg)